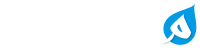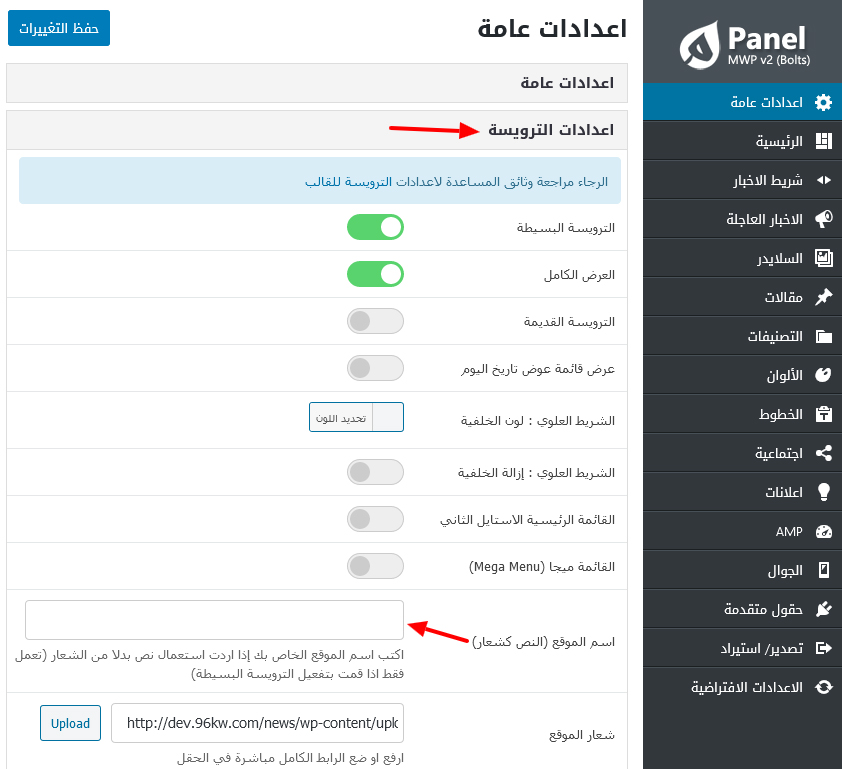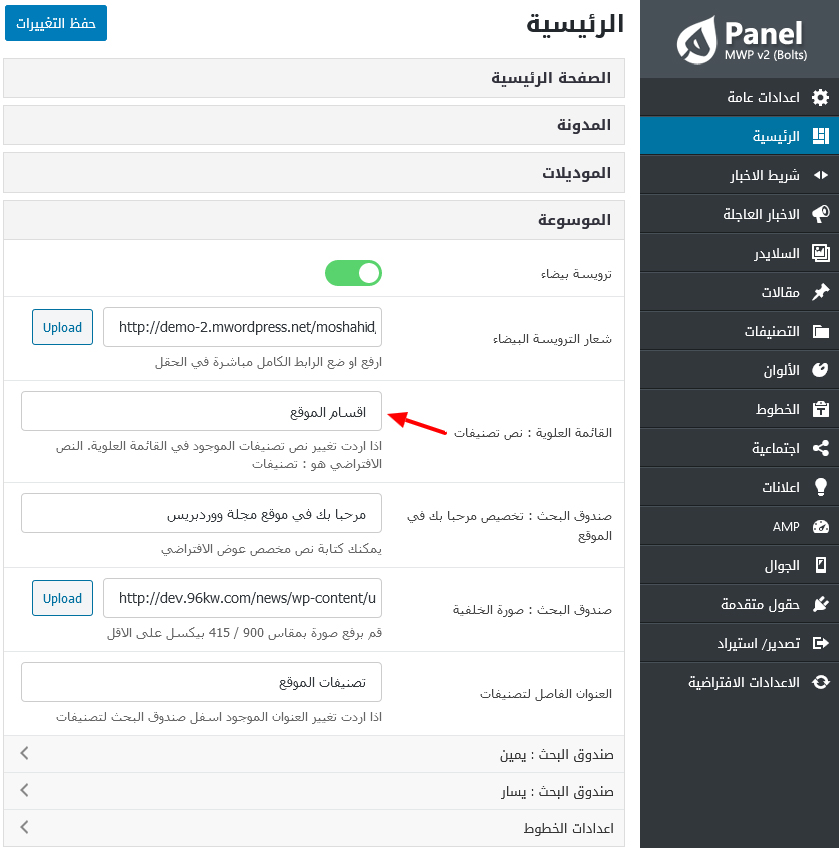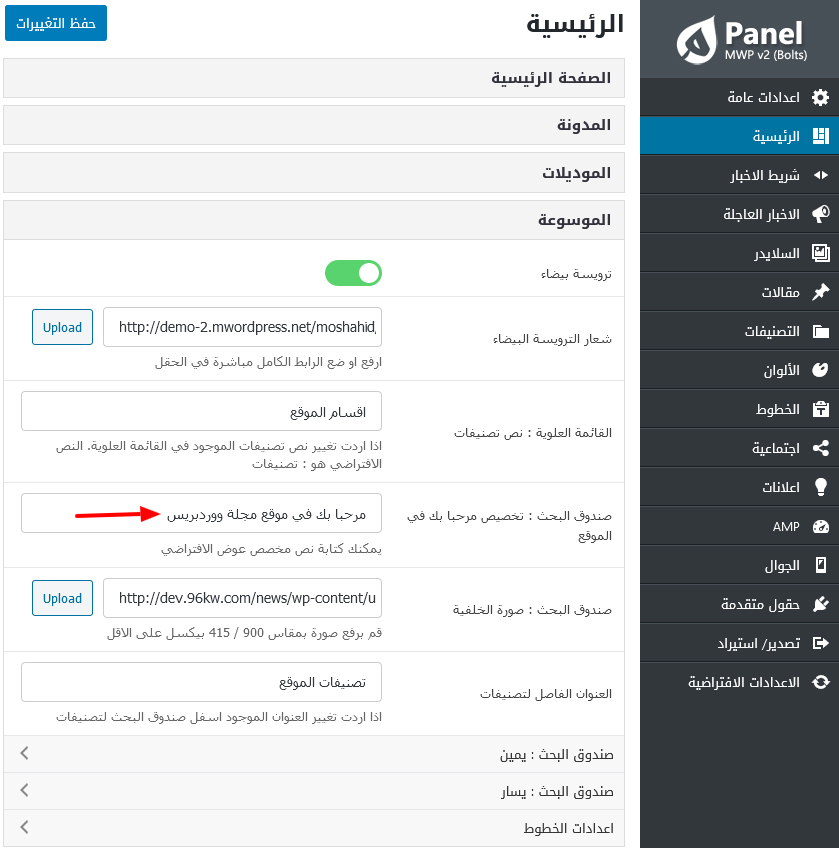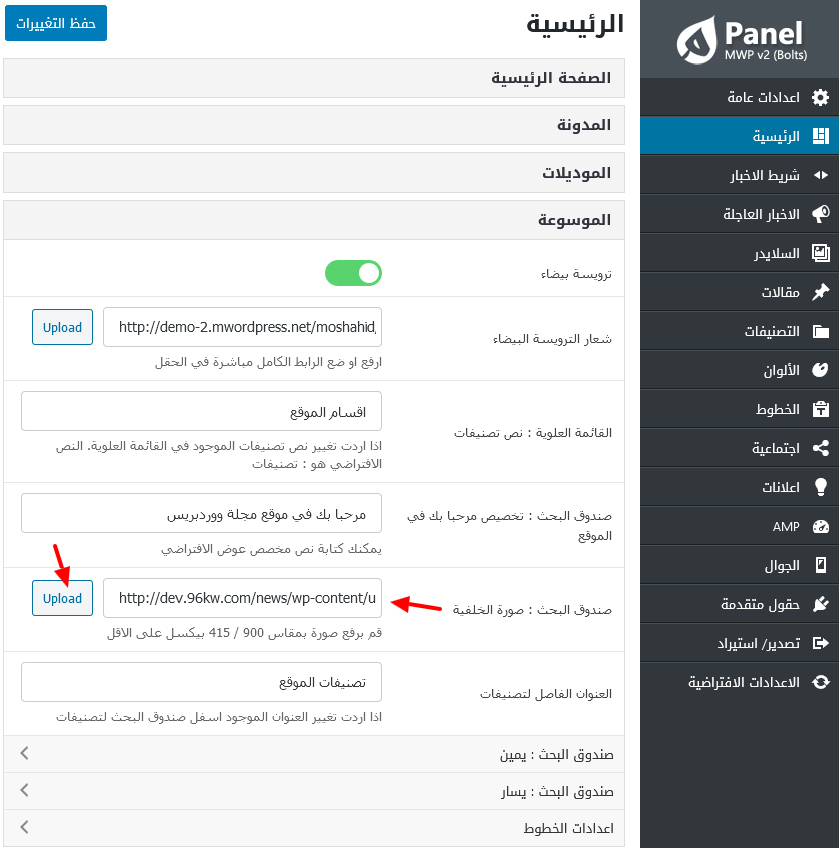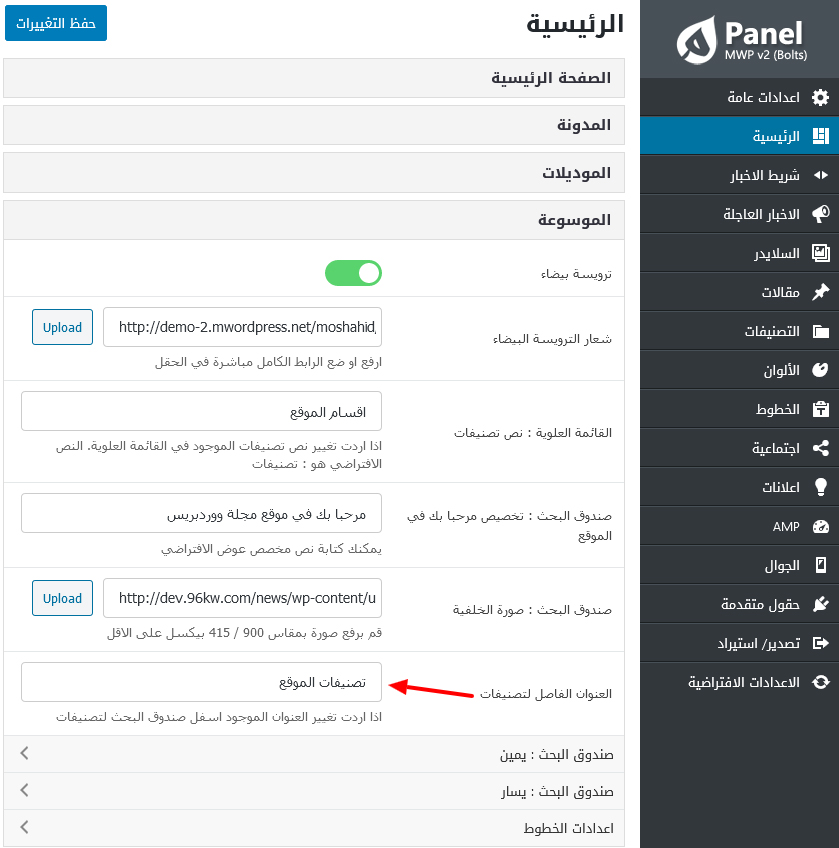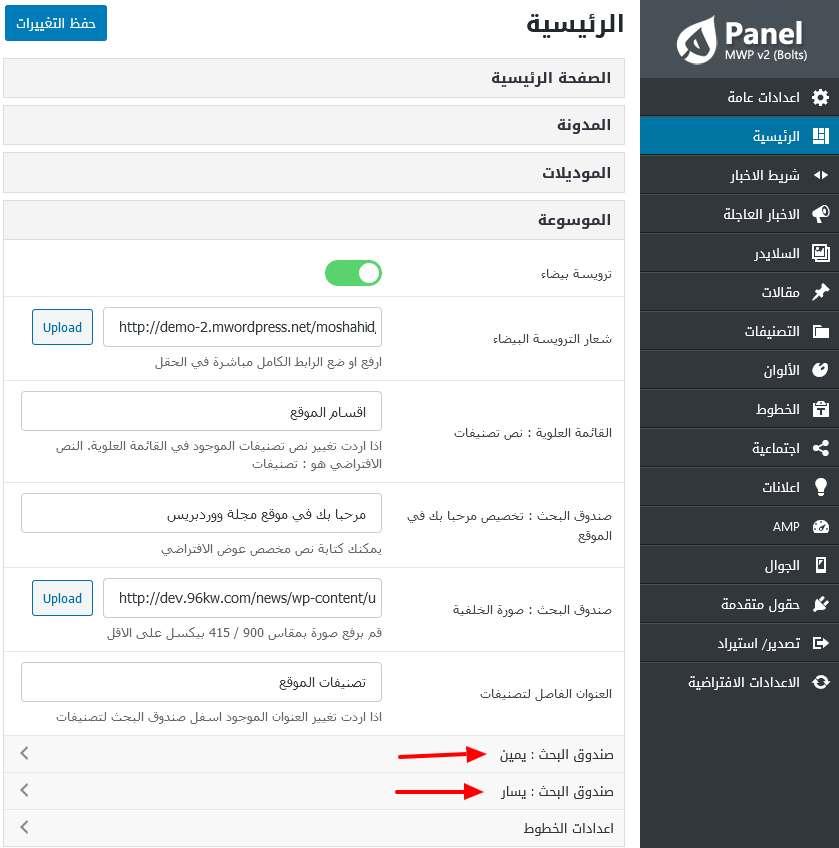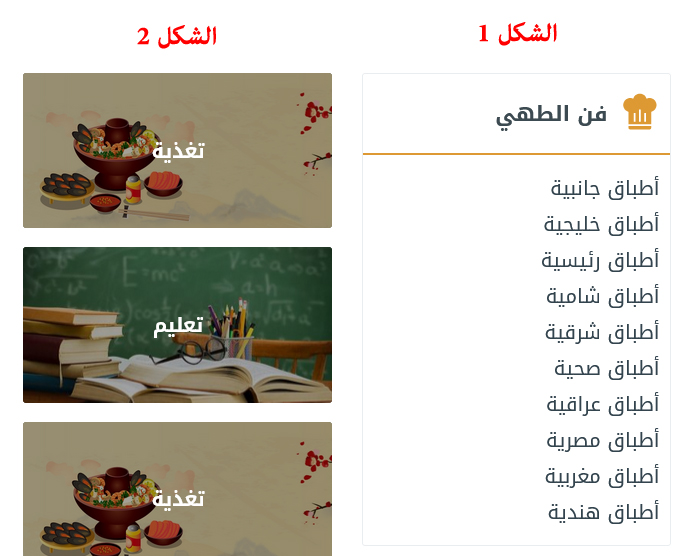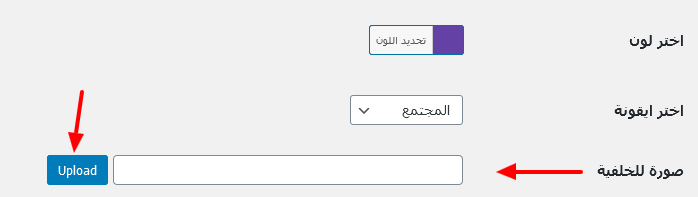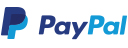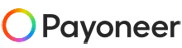قائمة المحتويات
- 1 اعدادات عامة
- 2 اعدادات عامة للوحة التحكم
- 3 ضبط الترويسة
- 4 تغيير كلمة “التصنيفات” في القائمة العلوية
- 5 تغيير نص الترحيب فوق نمودج البحث في الصفحة الرئسية
- 6 تغيير صورة الخلفية لصندوق البحث في الصفحة الرئيسية
- 7 تغيير العنوان “تصنيفات الموقع” الموجود اسفل صندوق البحث في الصفحة الرئيسية
- 8 التحكم في طريقة عرض المقالات الموجودة على يمين ويسار صندوق البحث
- 9 ضبط أيقونات وألوان وخلفية التصنيفات الرئيسية
- 10 عرض التصنيفات في الصفحة الرئيسية
- 11 شرح اضافة Table of Contents Plus
- 12 تفعيل محرك البحث google لنتائج البحث
اعدادات عامة
- قم بضبط اعدادات القراءة كما هو موضح في الصورة رقم 1
- قم بانشاء صفحة جديدة قم بتسميتها احدث المقالات واختر من خصائص الصفحة “صفحة ارشيف” كما هو موضح في الصورة رقم 2
- قم بانشاء قائمة باسم wiki واختر في مكان العرض “blog nav” كما هو موضح في الصورة الرقم 3 لا تنسى اضافة الصفحة التي قمت بانشاءها في الخطوة السابقة
- اختياري – قم بانشاء قائمة اخرى باسم wiki-cats واختر في مكان العرض “Mobile Nav” وضع فيها الروابط التي تريد هذه القائمة ستظهر لاصحاب الاجهزة اللوحية او الاجهزة الصغيرة
اضغط على الصور لعرضها بالحجم الكامل
اعدادات عامة للوحة التحكم
- قم باختيار عرض محيط الموقع “986px” كما هو موضح في الصورة رقم 1 (الامر يرجع لك ان اردت ترك العرض الافتراضي)
- قم باختيار شكل الترويسة البسيطة كما هو موضح في الصورة رقم 2
- قم باختيار الشكل 3 من اعدادات الصفحة الرئيسية كما هو موضح في الصورة رقم 3
- قم بتعطيل شريط الاخبار لا تحتاجه مع شكل الموسوعة كما هو موضح في الصورة رقم 4
- قم بتعطيل الاخبار العاجلة لا تحتاجها مع شكل الموسوعة كما هو موضح في الصورة رقم 5
- قم باختيار اسم الكاتب وتاريخ تحديث المقالة في معلومات المقالة كما هو موضح في الصورة رقم 6 (اختياري)
- قم باختيار الشكل 4 لتصنيفات كما هو موضح في الصورة رقم 7 مع تعديل عدد المقالات لكل صفحة
- قم باختيار الشكل 2 للترويسة الودجت كما هو موضح في الصورة رقم 8 (اختياري)
اضغط على الصور لعرضها بالحجم الكامل
ضبط الترويسة
في حال اردت استعمال الترويسة البيضاء في الصفحة الرئيسية لديك اختياريين وهما كالتالي :
- الطريقة 1 : كتابة اسم الموقع في اعدادات الترويسة
- الطريقة 2 : استعمال شعارين بلونين مختلفيين بنفس الحجم وخلفية شفافة
اذا استعملت الطريقة 1 لن تعمل لك الطريقة 2 يعني يجب عليك ازالة الاسم الذي كتبت في اعدادات الترويسة اذا اردت ظهور الشعار
الطريقة 1 : كتابة اسم الموقع في اعدادات الترويسة
هذه الطريقة بسيطة جدا كل ما عليك هو كتابة اسم الموقع في الحقل المشار اليه في الصورة ادناه
الطريقة 2 : استعمال شعارين بلونين مختلفيين بنفس الحجم وخلفية شفافة
المتطلبات :
- شعار بلون ابيض مع خلفية شفافة بحجم لا يتجاوز 200 بيكسل عرض وارتفاع 60 بيكسل
- شعار بلون على حسب اللون الذي ستستعمل للقالب مع خلفية شفافة بحجم لا يتجاوز 200 بيكسل عرض وارتفاع 60 بيكسل
قم بالخطوات التالية :
- تأكد من تفيعل الخاصية “ترويسة بيضاء” كما هو موضح في الصورة رقم 1
- قم برفع الشعار لترويسة البيضاء من الزر الموضح في الصورة رقم 2 (الشعار ملون)
- قم برفع الشعار الافتراضي من الزر الموضح في الصورة رقم 3 (الشعار بلون أبيض)
اضغط على الصور لعرضها بالحجم الكامل
تغيير كلمة “التصنيفات” في القائمة العلوية
لتغيير هذه الكلمة ما عليك سوى كتابة الكلمة التي تريد في الحقل الموضح في الصورة ادناه
تغيير نص الترحيب فوق نمودج البحث في الصفحة الرئسية
لتغييره كل ما عليك سوى كتابة النص التي تريد في الحقل الموضح في الصورة ادناه
تغيير صورة الخلفية لصندوق البحث في الصفحة الرئيسية
لتغييرها كل ما عليك سوى رفع صورة من الزر الموضح في الصورة ادناه
تغيير العنوان “تصنيفات الموقع” الموجود اسفل صندوق البحث في الصفحة الرئيسية
لتغييره كل ما عليك سوى كتابة النص التي تريد في الحقل الموضح في الصورة ادناه
التحكم في طريقة عرض المقالات الموجودة على يمين ويسار صندوق البحث
بالنسبة لهذه المقالات فيمكن التحكم في كل جهة لوحدها من الخصائص الموضحة في الصورة ادناه
اما بالنسبة لاعداداتها فهي مثل اعدادات السلايدر والودجت يمكنك اختيار تصنيف معين او عرض اخر المقالة او اختيار تصنيفات متعددة
بالنسبة للمقالات على اليسار يمكنك عرضها في الجوال او اخفائها على حسب ما تريد
الـ custom post type لم يتم تجربتها ربما في تحديث قادم ان شاء الله
ضبط أيقونات وألوان وخلفية التصنيفات الرئيسية
هناك شكلان لعرض التصنيفات في الصفحة الرئيسية وهما كالتالي :
الشكل 1
تعين الايقونة يكون فقط لتصنيفات الأب (الرئيسية) اما التصنيفات الفرعية فلا داعي لتعين الايقونة لها
قم بالتوجه الى تصنيفات ثم قم بتحرير التصنيف الذي تريد ضبط الايقونة واللون له كما هو موضح في الصورة ادناه
بعد الضغط على التصنيف سيتم تحويلك الى صفحة تحريره قم بالنزول اسفل وقم بتعيين اللون واختيار الايقونة التي تريد استعمالها كما هو موضح في الصورة ادناه
بالنسبة للايقونات المستعمل تم اخدها من موقع (materialdesignicons.com) اذا اردتم استعمال ايقونات اخرى راسلوني من اجل هذا الامر مع تحديد اسم الايقونة ليتم اضافتها في التحديث القادم ان شاء الله
الشكل 2
بالنسبة لهذا الشكل فيتم تعيين صورة الخلفية له فقط لا داعي لاختيار الايقونة واللون
قم بالتوجه الى تصنيفات ثم قم بتحرير التصنيف الذي تريد ضبط صورة الخلفية له كما هو موضح في الصورة ادناه
بعد الضغط على التصنيف سيتم تحويلك الى صفحة تحريره قم بالنزول اسفل لرفع صورة الخلفية كما هو موضح في الصورة ادناه
بالنسبة لحجم الصورة يستحسن يكون بعرض 370 بيكسل وارتفاع 190 بيكسل (370/190px)
عرض التصنيفات في الصفحة الرئيسية
بالنسبة لعرض التصنيفات في الصفحة الرئيسية يتم عن طريق الودجت ويتم سحب فقط الودجت باسم (Widgets Wiki Categories) وهذه صورة توضيحية لضبط الودجت
شرح اضافة Table of Contents Plus
هذه الاضافة ستحتاجها لعرض محتويات المقالة فوق المحتوى كالفهرس مثلا. الشرح في المقالة التالية : اعدادات اضافة Table of Contents Plus
تفعيل محرك البحث google لنتائج البحث
في حال اردت استعمال نتائج البحث جوجل عوض نتائج بحث ووردبريس راجع التالي : انشاء صفحة نتائج البحث بواسطة جوجل
هذا كل ما في الامر