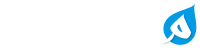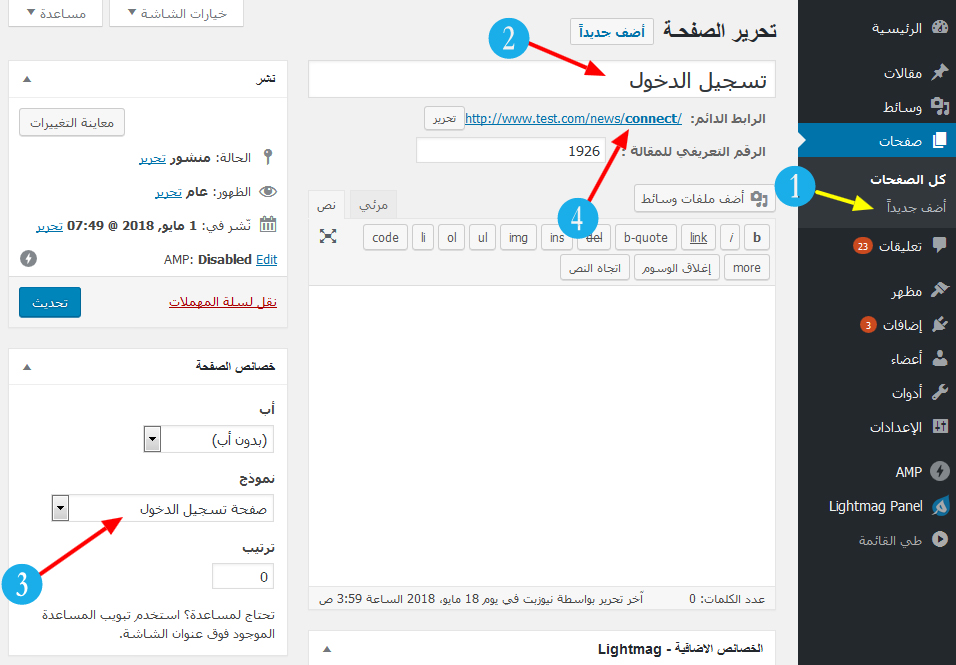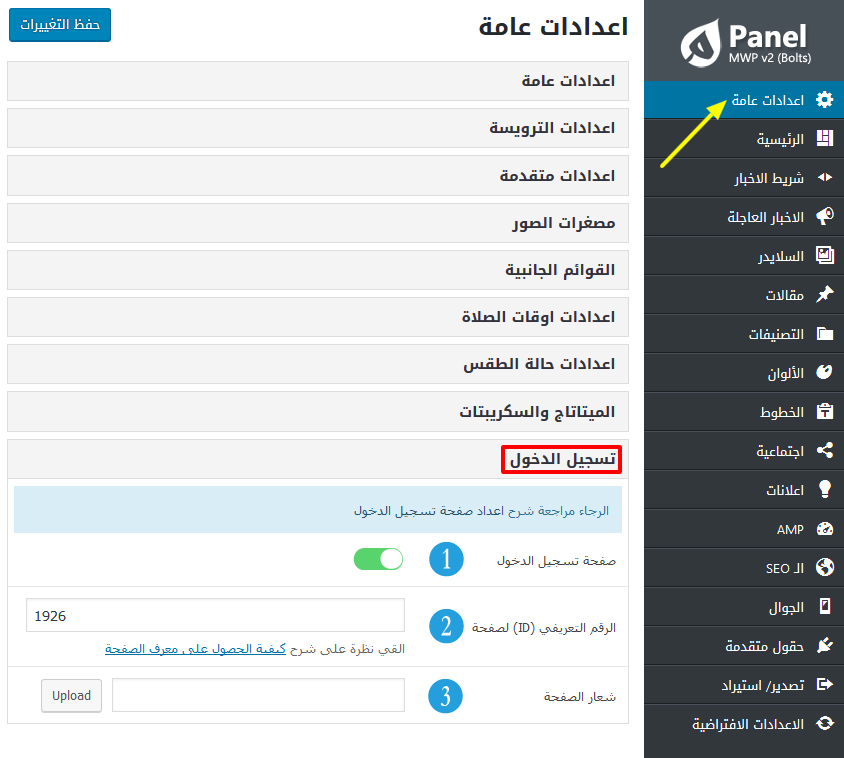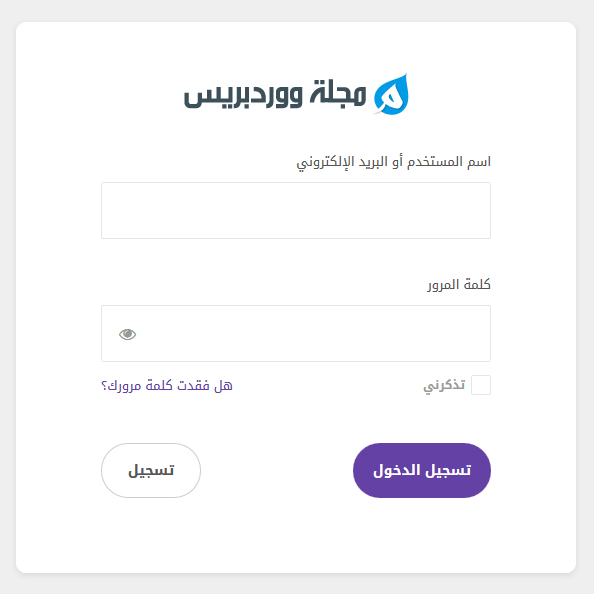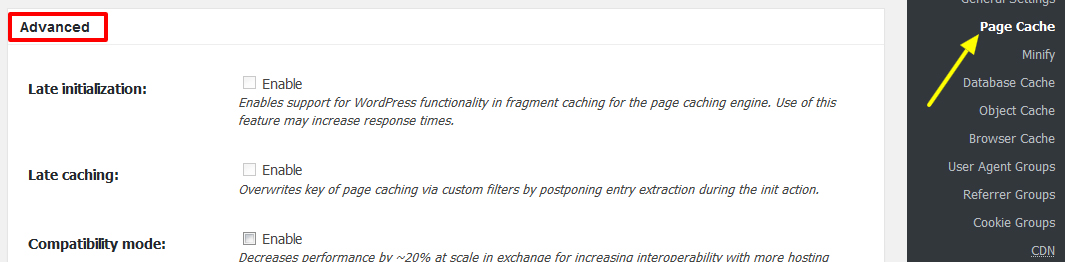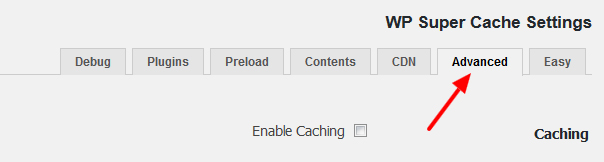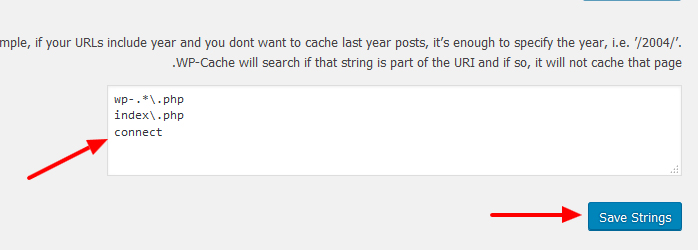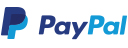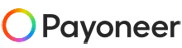عند استعمال هذه الصفحة كل الامور المتعلقة بتسجيل الدخول سيتم تحويلها الى هذه الصفحة كالتسجيل و استرجاع كلمة المرور وتعيين كلمة مرور جديدة
الشرح بسيط جدا كل ما عليك هو القيام بالخطوات التالية :
- اولا قم باضافة صفحة جديدة كما هو موضح في الصورة بالرقم 1
- اضف اسم لصفحة على سبيل المثال تسجيل الدخول كما هو موضح بالرقم 2
- من خصائص الصفحة قم باختيار نمودج الصفحة “صفحة تسجيل الدخول” كما هو موضح في الصورة بالرقم 3
- اذا كنت تستعمل روابط دائمة مخصصة قم بتغير اسم الصفحة الى اسم تريد استعماله مثلا connect كما هو موضح في الصورة بالرقم 4
تفعيل صفحة تسجيل الدخول
لكي تعمل لك هذه الصفحة يجب تفعيلها من لوحة التحكم والقيام ببعض الاعدادات
- قم بتفعيل صفحة تسجيل الدخول كما هو موضح في الصورة اعلاه بالرقم 1
- قم وضع الرقم التعريفي (ID) لصفحة كما هو موضح في الصورة اعلاه بالرقم 2 هو نفس الرقم التعريفي للمقالة يمكنك ملاحظته في اول صورة في الشرح تجده اسفل رابط الصفحة
- في حال اردت استعمال شعار للموقع في صفحة تسجيل الدخول قم برفع الشعار وهذا مثال على استعمال الشعار
اضافات الكاش
بالنسبة لمستعملي اضافات الكاش كاضافة w3 toal cache او wp super cache يجب استبعاد صفحة تسجيل الدخول من الكاش كي لا تحدث اي مشاكل في اعادة التوجيه
اضافة w3 total cache
قم بالتوجه الى الصفحة الخاصة بال page cache ثم انزل الى advanced كما هو موضح في الصورة التالية :
قم بالنزول الى غاية “Never cache the following pages:” ثم ضع اسم الصفحة في السطر الاخير كما هو موضح في الصورة التالية :
لا تنسى حفظ التغييرات
اضافة wp super cache
من اعدادات الاضافة قم بالدخول الى تبويب advanced كما هو موضح في الصورة التالية :
قم بالنزول الى اسفل الصفحة حتى تجد “Accepted Filenames & Rejected URIs” قم باضافة اسم الصفحة الى الحقل موضح في الصورة التالية :
بعد اضافة اسم الصفحة قم بحفظ التغييرات هذا كل ما في الامر
اسم الصفحة هو الاسم الذي يوجد في الرابط وليس عنوان الصفحة على سبيل المثال رابط تسجيل الدخول بالاسم الذي استعمل يكون بالشكل التالي : http://example.com/connect/
هذا كل ما في الامر بخصوص صفحة تسجيل الدخول